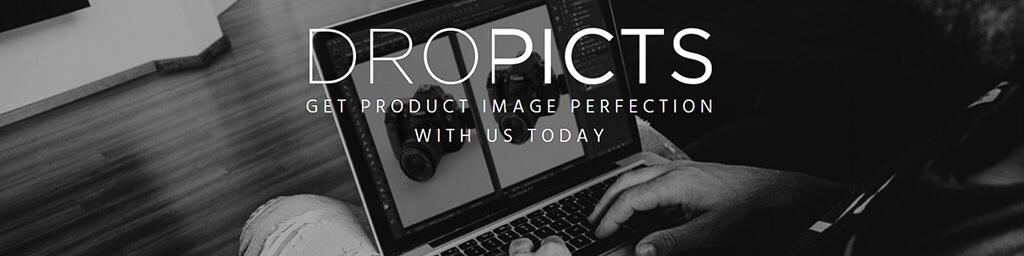If you’re looking at how to pixelate an image, you’ve come to the right place. To understand pixelation, you must understand how pixels combine to form a digital image first. Most image files, such as JPG, PNG, and GIF, are bitmaps. In other words, they’re grids of pixels that blend seamlessly to form an image.
Pixelation occurs when pixels become visible to the naked eye instead of blending seamlessly. When you resize an image to dimensions that are too large for the resolution of the image, you can get an unintentional pixelation. However, if you intentionally pixelating the image, you can create cool effects. In fact, the entire pixel art genre has grown out of nostalgia and a love of early video games’ graphics.
So now, in this article, we’re going to show you how to pixelate an image easily using Adobe Photoshop on your computer. No matter the size or the quality of the image you start with, you can quickly pixelate your own image. Here’s how.
How to Pixelate an Image Using Adobe Photoshop?
Adobe Photoshop is the most dominant photo editing and manipulation software on the market. Its uses range from full-featured editing of large numbers of photos to creating intricate digital paintings and drawings that mimic those done by hand. So, if you want to pixelate your image, Adobe Photoshop is one of the best choices.
Also Read: Best Image Editing Softwares to Use for Newbie
Here are the steps on how to pixelate your image using Adobe Photoshop:
- Open your Adobe Photoshop application (any version).
- Import/open the image you want to pixelate into your Adobe Photoshop worksheet.
- Turn the chosen image into a smart object.
- Create a small filter, choose “Select Filter” from the top menu and then click “Convert for Smart Filters.”
- You can add, remove, adjust, or hide smart filters, so any edits you make are non-destructive. (This way you can easily undo changes to the original image and start over.)
- You might want to use pixelation to blur sensitive information in a photo such as someone’s face, brand logo, address, etc. To pixelate only part of your image, create a mask and apply filters selectively:
- From the top menu, click Select > Subject.
- Return to the top menu and click Select > Inverse to apply it to the background.
- Pixelate the chosen image.
- In the top menu, choose Filter > Pixelate > Mosaic. (Mosaic filter will make the pixels as blocks of colour.)
- You can also try and use other pixelate filters such as Pointillize, which redraw pixels into randomly placed dots like a pointillist painting.
- Choose the level of pixelation you want.
- In the preview window, move the slider to the right to increase the size of the visible pixels or to the left to decrease it.
- You can also zoom in and out on thumbnails in the preview window to see the pixelation results.
Also Read: How to Change PPI In Photoshop for Your Photo Resolution
Easy, right? That’s how to pixelate an image using Photoshop. Now you can make that trendy pixelate filter using Adobe Photoshop using the guideline we show above. However, if you need any help regarding photo editing, you can always rely on Dropicts. If you’re interested or have any questions, you can get in touch with us here.