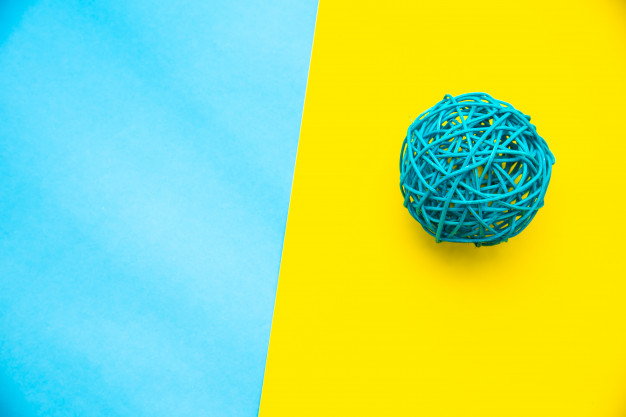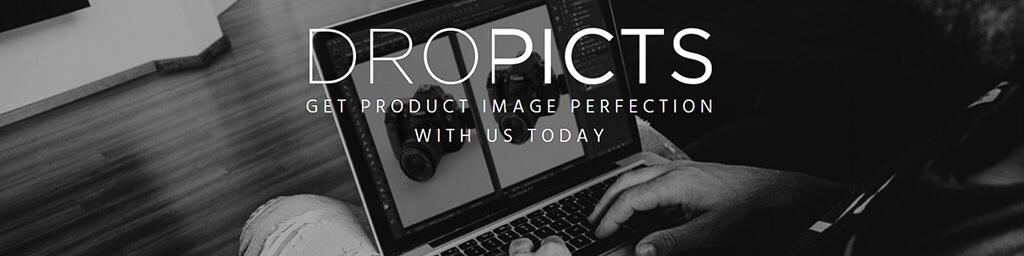Most times, an image will undergo numerous changes. Perhaps you are not too keen with the background color. Instead of doing re-shoots, it’s much easier and faster to change color on image background using photo editing software.
Choose One Photo Editor Software
Decide which kind of software or application you should use to change color on image. The most common one is Adobe Photoshop. However, it is a paid software and not user friendly, especially for those who have no photo editing background.
You can use the Paint application on your desktop to change color on image. It’s free and very easy to use. Now, let’s see the guides on how to change color on image background by using different softwares and applications.
Using Photoshop
Assuming you have the Adobe Photoshop software, open your chosen image. Do a right-click on the “Object Selection Tool” on the left tab, then click “Quick Selection Tool.” Depending on your software version, you can either click the “Select Subject” for an automatic outline process or outline the object manually.
Press “Q” to use the “Quick Mask” feature to see the red area that is left out during the outline process. Use the “Brush” with black color to include pixels into the outline, or use the white color to exclude the pixels.
Press “Q” again to exit and create a fill layer. Click “Solid Color”on the adjustment menu, then click “Create New Fill or Adjustment Layer” and choose any color. Click “Invert”, double-click the thumbnail of the solid color you’ve chosen earlier under the “Layers” menu, and change it into the new background color. Your image is ready to go!
Using Paint
First, open the Paint application on your desktop. Open the image that you want to edit, then click the “Home” menu. You will see the “Pick Color” tool that looks like an eyedropper, click it.
After that, click the background color of your image. You will see that the color will be noted as “Color 1” by Paint. Now, move your cursor to the Colors tab and click a color that you want as the new background color. Note how the “Color 1” now is the color of your choosing.
Read also: Creating Perfect Beauty Product Photo for Your eCommerce Site
It’s time to click the “Fill with Color” option and click the background of your image. Paint will fill most of the background with the new color, though you will still see some hint of the original color around the edges.
To retouch, use the “Brush” tool and choose the most appropriate size, the smaller the better. Fill up the space left by Paint, click “Zoom In” for a more detailed finish. Now, your new product image is ready to be saved.
In order to change color on image, you need time and concentration as these will affect the result. For images used in your business, make sure that the images are of the highest quality. You can use a trusted and reputable product image editing service like Dropicts. Try our Background Removal Service to change color on image background in a precise manner.
Get in touch with us, and let Dropicts help you!